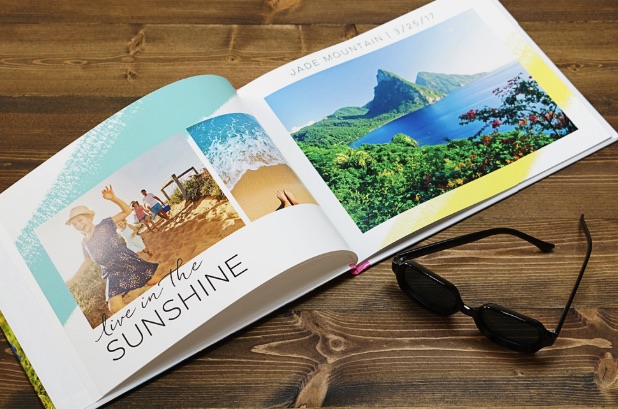File PDF thường được nhiều người lựa chọn để in ấn, đóng sách và sử dụng vào nhiều mục đích khác nhau. Tuy nhiên, không phải ai cũng biết cách in sách – in các file PDF để đóng sách. Đối với dân văn phòng thì hiểu biết về các dạng file, trong đó có file PDF, các ứng dụng của nó là điều vô cùng quan trọng. Bài viết dưới đây sẽ đem tới cho bạn một số kiến thức căn bản về file PDF, cách in file PDF đóng sách. Hãy cùng theo dõi và note lại ngay nhé.
File PDF là gì?
PDF viết tắt bởi cụm từ tiếng Anh Portable Document Format (định dạng tài liệu di động), được tạo bởi Adobe, nhằm mục đích lưu giữ tài liệu hoàn toàn trong một file. Ban đầu, PDF là một định dạng độc quyền bởi Adobe.

Nhưng đến năm 2008, PDF trở thành một tiêu chuẩn mở. Bởi nó giải quyết được tình trạng quá tải xử lý các tệp tài liệu, đồ họa có lưu lượng lớn. Đồng thời, khắc phục tình trạng lỗi font, định dạng tệp khi chuyển file từ ứng dụng máy tính này sang máy tính khác. Tệp PDF sở hữu một tập hợp các thuộc tính cơ bản, độc lập với Adobe. Do đó, bạn có thể tìm thấy hàng chục các trình đọc & chỉnh sửa PDF miễn phí khác nhau.
Tại sao nên in file PDF để đóng sách?
Dù đã ra đời được hơn 30 năm, nhưng PDF vẫn là một dạng file phổ biến, tiêu chuẩn. Bởi lẽ, File PDF sở hữu nhiều ưu điểm mà hiếm có dạng file nào có được:
Tính di động
PDF có tính di động cao. Tệp PDF hoàn toàn không phụ thuộc vào bất kỳ máy tính nào. Bao gồm cả font chữ, hình ảnh, biểu đồ,… Các tệp PDF thường giống nhau khi bạn mở ở bất kỳ thiết bị nào. Dù windows 10, OS, Android, Ipad, Windows XP hay bất kỳ phần mềm, phần cứng nào, PDF vẫn rất phù hợp.
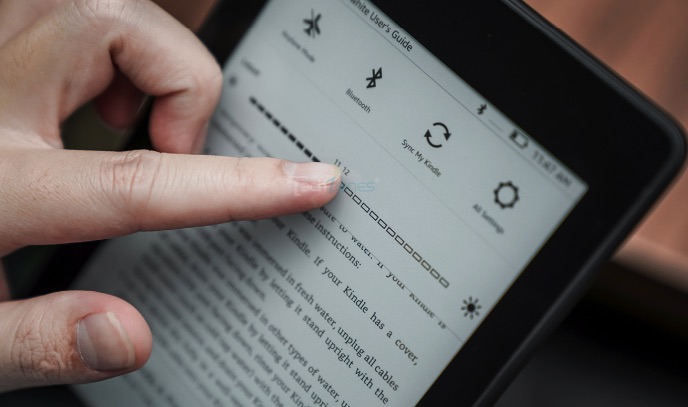
Điều này bạn có thể thấy ngay sự khác biệt khi sử dụng Microsoft Word. Nếu không cùng định dạng máy tính, tình trạng lỗi phông, không đọc được là điều thường thấy. Dù bạn sử dụng Google Docs thì tài liệu vẫn trông khá khác với tệp cũ. Đặc biệt là các dạng bảng, hình ảnh,…
Theo Freelancer Việt Nam, số lượng người học qua các sách, tài liệu tham khảo online là rất nhiều nên sự phổ biến và tiện ích của file PDF càng được phát triển và sử dụng rộng rãi hơn.
Tính bảo mật cao
Nếu bạn không muốn người khác “ăn cắp ý tưởng”, in hoặc tinh chỉnh file của bạn thì PDF là một định dạng phù hợp.
Theo nguyên tắc, PDF là file chỉ dùng để xem. Khi tạo tệp PDF, bạn có thể giới hạn ở một vài lựa chọn, trong đó có khả năng tắt in, để lại nhận xét, sao chép văn bản,… Bởi vậy, khi doanh nghiệp, cơ quan nhà nước đặt hình thức trực tuyến. Họ thường hạn chế người xem bằng file PDF để ngăn ngừa lạm dụng. Cách an toàn hơn, bạn có thể sử dụng bảo mật file bằng mật khẩu.
Đa dạng tính năng tiện lợi
Ngoài 2 tính năng nổi bật trên, PDF còn có khá nhiều tính năng thú vị như:
- Cho phép người tạo PDF đặt các khối được đánh dấu ở bất kỳ nơi nào trong tài liệu mà họ muốn người nhận thêm thông tin. Ngay cả khi hạn chế chỉnh sửa, người xem vẫn có thể nhập tên, địa chỉ hay bất kỳ thông tin thích hợp nào vào trường điền.
- PDF hỗ trợ chữ ký điện tử. Điều này giúp bạn có thể thêm sự chấp thuận của mình vào tài liệu mà không cần phải in ra.
- Một vài tính năng nhỏ khác như: đánh dấu, tem, thêm ý kiến, liên kết, nội dung trực tiếp,.. của PDF đều đang được sử dụng phổ biến dù đã vài thập kỷ trôi qua.
Chính bởi những tính năng ưu việt trên, nền file PDF thường là lựa chọn ưu tiên khi sử dụng file máy tính. Đặc biệt là đối với các dạng tài liệu quan trọng, file tài liệu để đóng sách.
Hướng dẫn cách in sách – in file PDF để đóng sách
Nếu bạn đang có dự định đóng sách, dưới đây chính là king nghiệm của công ty bán máy photocopy Hưng Phúc Khang photocopy sẽ hướng dẫn bạn in và đóng sách chuẩn nhất.
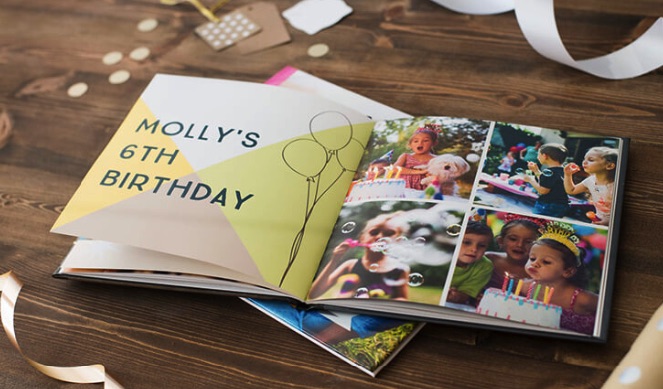
Có rất nhiều cách in file PDF để đóng sách khác nhau. Ở bài viết này, Mone Media gợi ý bạn cách in 2 mặt giấy dạng file PDF ở cả loại máy in một mặt và hai mặt.
Cách in file PDF để đóng sách đối với máy in 2 mặt
Với word 2003, 2007 và 2010, cách thực hiện như sau:
- Bước 1: Chọn file => print (hoặc sử dụng tổ hợp phím ctrl + p). Trong mục Print, bạn chọn Odd Pages để in trang lẻ trước. Tiếp tới, bạn chọn Options để kiểm tra xem mục Reverse print order đã được tích chọn chưa. Nếu có tích chọn thì bỏ tích đi.
- Bước 2: Sau khi thực hiện in trang lẻ xong, bạn đảo ngược mặt giấy tất cả các trang vừa in. Sau đó, mở hộp thoại Print và chọn mục Events pages để in trang chẵn.
- Bước 3: Chọn options, tích ô Reverse print order nhấn OK và đợi in là xong.
Với word 2016, bạn thực hiện như sau:
- Bước 1: Nhấn tổ hợp phím Print, chọn page Setup
- Bước 2: Khi hộp thoại Page setup xuất hiện, bạn chuyển sang thẻ Layout. Ở mục Section start, bạn chọn Odd page, nhấn OK, chuyển sang thẻ Layout.
- Bước 3: Hoàn thành bước 2, chương trình sẽ đưa bạn về cửa sổ lệnh in. Tại đó, bạn chọn Print để in trang lẻ.
- Bước 4: Sau khi in xong trang lẻ, bạn đảo ngược giấy, thao tác tương tự, chỉ thay Odd page thành Even Pages để in trang chẵn.
Cách in các file PDF để đóng sách với máy in 2 mặt
Với máy in hỗ trợ in 2 mặt, bạn chỉ cần thực hiện các thao tác đơn giản theo trình tự sau:
Bước 1: Cài đặt Foxit Reader hoặc Adobe reader để hỗ trợ đọc file PDF.
Bước 2: Mở file PDF, nhấn tổ hợp ctrl + P.
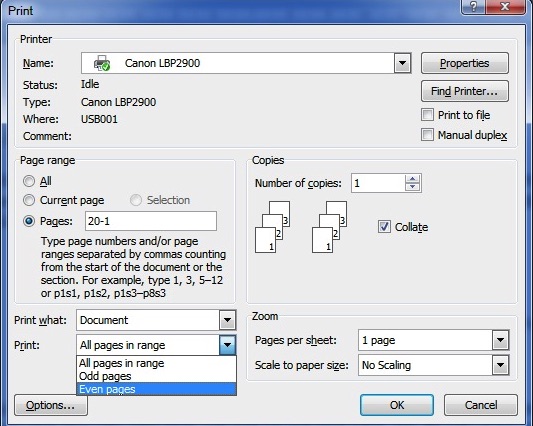
Bước 3: Khi hộp thoại Print xuất hiện, tại mục pages, bạn đánh dấu các trang cần in. Sau đó, bạn nhấn vào nút mũi tên xổ xuống cạnh Subset, chọn Odd pages only, chọn OK để in trang lẻ.
Bước 4: Đảo giấy để in trang chẵn. Trong hộp Prints, mục Subset, bạn chọn Even pages only, chọn OK để in.
Cách thực hiện khá đơn giản đúng không nào. Hy vọng bài viết của Iread sẽ giúp bạn in file PDF để đóng sách được nhanh chóng hơn. Nếu còn điều gì băn khoăn, bạn có thể liên hệ với Mone Media để được hỗ trợ tốt hơn nhé.